Теперь мы добавим акции кнопкам чтобы содержание текста появлялось только когда посетитель щелкнет на кнопки.
Даем
instances-имена кнопкам текста
Поскольку акции могут исполняться только в отношении обозначенных ("зацеленных" ) роликов (movie clip) нам нужно изменить instances-имена текстовых символов, которые вы недавно добавили в ролик и дали им имена. В следующем разделе вы будете использовать эти имена, чтобы обозначить экземпляры символов как цель команды. Начнем с экземпляра ТЕКСТ-КОНТАКТ
| 1 | Убедитесь что слой текст-контакт выделен. Затем дважды щелкните на символ ТЕКСТ-КОНТАКТ в сцене.(Чтобы случайно не щелкнуть на другой символ и не запутаться, поставьте замоки на все остальные слои) После того, как вы дважды щелкните мышью на ТЕКСТ-КОНТАКТ появится диалоговое окно Instance Properties(свойства экземпляра) |
| 2 | Щелкните на закладку Definition (определение) и затем выберите "поведение" (behavior) Movie Clip (ролик). Т.е. мы только что назначили символу ТЕКСТ-КОНТАКТ поведение (все свойства)ролика. |
| Обратите внимание что появилось поле Instance Name (хотя в переводе с английского слово instanse обозначает "экземпляр", понятие instance-имя я оставила без перевода, поскольку может возникнуть путаница в определении интсанса., ведь Instance-имя может меняться в каждом кадре Итак, instance имя в моей интерпретации понятие непереводимое ) | |
| 3 | Введите
"Contact"
как instance-имя и
нажмите OK. 
|
Теперь дадим instance имя символу ТЕКСТ-ДОМОЙ
| 1 | В таймелайне (Timeline), сделайте слой текст-контакты невидимым а слой текст-домой видимым. |
| Помните, что видимость слоев контролируется точками, находящимися под рисунком глаза и видимость можно ставить на каждом слое. | |
| 2 | Выделите слой текст-домой и затем дважды щелкните на , вставленном в вашу сцену символе ТЕКСТ-ДОМОЙ, чтобы открыть диалоговое окно Instance Properties(свойства экземпляра) |
| 3 | щелкните на закладку Definition и затем выберите поведение символа Movie Clip (ролик) |
| 4 | В поле instance name введите слово home и нажмите OK. |
Добавление
акции кнопке КНОПКА-ДОМОЙ
Теперь вы можете добавить акцию кнопке "КНОПКА-ДОМОЙ" которая будет показывать символ "текст домой" и прятать "текст-контакт" при нажатии на нее.
Кнопка должны быть отключена чтобы вы могли выделить ее и изменять.
| 1 | Выберите Control > Enable Buttons и убедитесь в отсутствии галочки около Enable Buttons |
| 2 | Снимите замок (если он стоял) со слоя "кнопки" и сделайте слой активным ( на нем появится изображение карандаша). Щелкните двойным щелчком на кнопку КНОПКА-ДОМОЙ в сцене чтобы открыть диалоговое окно Instance Properties |
| 3 | Выберите закладку Actions (акции) и нажмите + (плюс) Выберите акцию Set Property (подключить свойства) |
| 4 | Из выпадающего меню Set выберите Visibility (видимость) |
| 5 | Щелкните
на кнопку справа от поля
Target
(цель) и
выберите из выпадающего
меню Target
Editor (редактор
целей).
|
| 6 | В
поле Target
Editor,
дважды щелкните на
Home
чтобы выбрать его как цель
и затем нажмите OK. 
|
| 7 | В поле Value(значение) закладки Actions введите 1. |
Теперь добавим вторую команду, которая будет скрывать символ ТЕКСТ КОНТАКТ
| 1 | Щелкните на + (плюс) и снова выберите Set Property (подключить свойства) из выпадающего меню |
| 2 | выберите Visibility из выпадающего меню Set (подключить) |
| 3 | Щелкните
на кнопку справа от поля Target (цель) и
выберите из выпадающего
меню Target
Editor (редактор
целей) |
| 4 | В Target Editor, дважды щелкните на Contact, чтобы выбрать его как цель и затем нажмите OK. |
| 5 | В поле Value (значение) введите 0 (ноль). |
Акции
в КНОПКА-ДОМОЙ должны
выглядеть так:
|
|
| если вы ошиблись, нажмите кнопку "минус" чтобы удалить выделенную комманду и затем создайте команду снова. | |
| 6 | Нажмите OK чтобы закрыть диалоговое окно |
Добавляем
акции кнопке КНОПКА-КОНТАКТ
Теперь назначим кнопке "КНОПКА-КОНТАКТ" команды которые будут показывать текст ТЕКСТ-КОНТАКТЫ и прятать ТЕКСТ-ДОМОЙ . По сути мы повторим для КНОПКА-КОНТАКТ те же команды, которые мы давали КНОПКА-ДОМОЙ
| 1 | щелкните дважды на кнопку КНОПКА-КОНТАКТ в сцене чтобы открыть для нее диалоговое окно Instance Properties (свойства экземпляра) |
| 2 | В закладке Actions , нажмите + (плюс) и выберите Set Property из выпадающего меню |
| 3 | выберите Visibility из выпадающего меню Set |
| 4 | Щелкните
на кнопку справа от поля Target (цель) и
затем выберите Target
Editor (редактор
целей) |
| 5 | В Target Editor, дважды щелкните на Contact чтобы назначить ее как цель и затем нажмите OK. |
| 6 | В поле Value (значение) введите 1. (значение 1 равносильно "виден" ,значение равное нулю равносильно "невиден) |
Теперь добавим вторую команду которая будет прятать ТЕКСТ ДОМОЙ
| 1 | Щелкните на + (плюс) и снова выберите команду Set Property |
| 2 | Выберите Visibility из выпадающего меню Set |
| 3 | щелкните
на кнопку справа от поля
Target (цель) и
выберитеTarget
Editor
(редактор целей)
из выпадающего меню. |
| 4 | В Target Editor,дважды щелкните на Home чтобы выбрать его как цель и затем нажмите OK. |
| 5 | В поле Value (значение) введите 0(ноль), . |
Набор
команд для КНОПКА-КОНТАКТ
должен выглядеть так: 
|
|
| 6 | нажмите OK чтобы закрыть диалоговое окно |
Выставляя символ глаза напротив слоя в таймелайне вы скрываете его только в режиме редактирования фильма. Когда вы запустите фильм даже в режиме control->test movie вы увидите что все ваши "спрятанные" слои видны. Чтобы скрыть оба ДОМОЙ и КОНТАКТЫ ТеКСТ в начале фильма, добавим акцию кадра.
| 1 | Создайте новый слой в таймелайне (Timeline) и назовите его Акции кадров |
| 2 | Дважды щелкните на первом кадре в слое "акции кадров" чтобы открыть диалоговое окно Frame Properties(свойства кадра) |
| 3 | Щелкните на закладку Actions (акции) и нажмите + (плюс), затем выберите из выпадающего меню команду Set Property (подключить свойства) |
| 4 | Выберите из выпадающего меню Set (подключить) строку Visibility (видимость) |
| 5 | Щелкните
на кнопку справа от поля Target
(цель) и
выберите из выпадающего
меню Target
Editor (редактор
целей) |
| 6 | В Target Editor, щелкните дважды на Home чтобы выбрать его как цель и затем нажмите OK. |
| 7 | В поле Value(значение) в закладке Actions (акции) наберите 0 (ноль). |
Теперь создадим новую команду в акции, скопировав готовую команду
| 1 | Нажмите Control+C (Windows) или Command+C (Macintosh) чтобы скопировать первую команду в акции |
| 2 | Нажмите Control+V (Windows) или Command+V (Macintosh) чтобы вставить копию команды в окно |
| Этим мы создали копию только что созданной вами строки. Все, что вам нужно теперь сделать - это изменить цель (target), к которой будет применена эта акция. | |
| 3 | Используйте Target Editor (редактор целей) чтобы изменить цель с Home на Contact. |
Акции
должны выглядеть так: 
|
|
| 4 | Нажмите OK чтобы закрыть диалоговое окно Frame Properties (свойства кадра) когда вы закончите. |
| На данный момент вы закончили создание содержания фильма. Ваш фильм (movie) должен выглядеть в точности так же как Tutorial Finish.fla | |
Теперь, когда содержимое фильма закончено вы можете протестировать ваш фильм чтобы увидеть все его возможности
| 1 | Выберите Control > Test Movie. |
| 2 | Пока
тестируете фильм, введите
какие либо записи в поле
"контакты" чтобы
увидеть как переносятся
слова.
|
| 3 | Выберите Control > List Variables (контроль -> список переменных) чтобы увидеть окно Output |
| 4 | Щелкните на ОТПРАВИТЬ чтобы увидеть как работают переменные. |
Окно
Output показывает данные
которые Flash послал серверу.
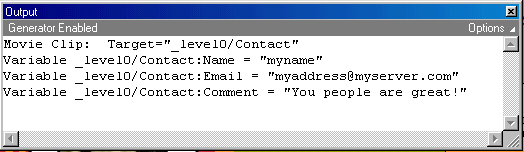

|
|
| Полноценный фильм потребует дополнительных акций, например, которые бы очищали окно ввода текста после отправки информации, но в этом примере вы учите только основное понимание как вы можете использовать Flash для отправки данных на сервер. | |
| 5 | Закройте окно Output и затем закройте окно, в котором играл фильм. |
| Теперь вы готовы опубликовать фильм в сети. | |