| 1 | Выберите Edit > Edit Movie. (редактирование -> редактировать фильм) |
| 2 | Назовите первый слой (layer) в таймелайне (Timeline) ХОЛОДИЛЬНИК |
| 3 | Перетащите символ ФОН-ХОЛОДИЛЬНИК из окна библиотеки в сцену. |
| 4 | В таймелайне (Timeline), вставьте новый слой ( layer) над слоем ХОЛОДИЛЬНИК и назовите его "ЗЕЛЕНЫЙ ФОН" |
| 5 | Убедитесь,
что слой ЗЕЛЕНЫЙ ФОН
выделен (изображение
карандаша должно
находится на этом слое) и
затем перетащите из
библиотеки копию символа
ФОН-ЗЕЛЕНЫЙ в сцену. 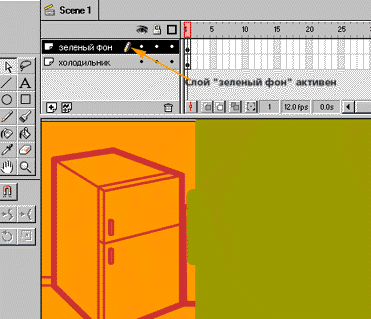
|
Добавляем
анимированные кнопки
Теперь добавим созданные вами анимированные кнопки
| 1 | Вставьте новый слой (layer) и назовите его - кнопки. Убедитесь что слой "кнопки" находится в самом верху таймелайна (Timeline). |
| По мере добавления слоев, некоторые становятся не видны, а вы хотели бы видеть все ваши слои | |
| 2 | Потяните
за нижний бордюр окна
таймелайнов так, чтобы все
слои стали видны
|
| 3 | Выделите слой кнопки и перетащите из библиотеки символ КНОПКА-ДОМОЙ в сцену. |
| Поскольку кнопка реагирует на мышь, вам нужно отключить кнопки, чтобы иметь возможность выделять ее и изменять. После окончания работ с кнопкаой вам нужно будет включить ее . | |
| 4 | ВЫберите Control > Enable Buttons (контроль -> включить кнопки) и убедитесь что напротие Enable Buttons не стоит галочки. |
| 5 | Выделите экземпляр КНОПКА-ДОМОЙ, находящийся у вас в сцене и передвиньте его в нужно место.. |
| 6 | Убедитесь, что слой "кнопки" выделен и затем поместите экземпляр символа КНОПКА-КОНТАКТ из библиотеки в сцену. |
| 7 | Чтобы
выровнять кнопки, щелкните
на КНОПКА-КОНТАКТ , нажмите
клавишу Shift и удерживая ее
в нажатом состоянии,
щелкните на кнопку
КНОПКА-ДОМОЙ. Выберите Modify
> Align (изменить
->выровнять) и
выберите опцию
горизонтального
выравнивания влево.
Вот что должно получиться: 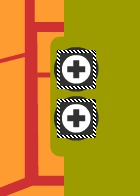
|
| 8 | Выберите Control > Test Movie (контроль -> протестировать фильм) чтобы увидеть анимацию кнопок при наведении на них мышью |
| После того как фильм проиграет закройте окно тестирования чтобы продолжить работу над фильмом | |
Добавляем
анимированный ролик (movie
clip)
Теперь добавим созданный вами символ НАЧАЛО-АНИМАЦИЯ
| 1 | Вставьте новый слой в таймелайн (Timeline) и назовите его "начало анимации" Убедитесь что слой являенся верхним.. |
| 2 | Замкните остальные слои, чтобы быть уверенным, что вы работаете только в слое начало-анимация. Для этого нужно чтобы напротив остальных слоев появилось изображение замочка. Можно щелкнуть правой кнопкой на нужном слое ( на том, который вы будете редактировать) и выбрать lock other из появившегося выпадающего меню) Чтобы разомкнуть (или сделать выидимыми)все слои в этом же меню нужно выбрать Show all |
| 3 | Перетащите из библиотеки символ НАЧАЛО-АНИМАЦИЯ в сцену. |
| Помните, что фотография полностью прозрачна в первом кадре (frame) ролика (movie clip), поэтому когды вы перетащите символ, вы увидите только регистрированную точку центра в виде крестика | |
| 4 | Передвиньте
копию символа
НАЧАЛО-АНИМАЦИЯ в сцене
так, чтобы его
зарегистрированная точка
центра была около
холодильника 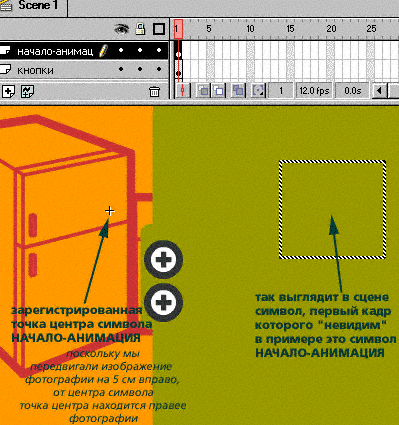
|
| Помните, что анимация, присутствующая в ролике (movie clip), который вствлен в сцену, не будет видна пока вы не сделаете control->test movie | |
| 5 | Выберите Control > Test Movie чтобы увидеть всю анимацию фильма. |
| Анимация в режиме тестирования играет только один раз. Чтобы увидеть анимацию снова, закройте окно тестирования и снова выберите Control > Test Movie | |
| Когда вы закончите просмотр анимации, закройте окно тестирования чтобы продолжить работу над фильмом. | |
Кнопки, которые мы только что добавили должны показывать текстовое содержание в правой части фильма. Теперь нам нужно добавить этот текст в фильм.
| 1 | Вставьте новый слой вверх таймелайнов ( Timeline) и назовите его "текст домой" |
| 2 | Выделите
первый кадр в слое текст
домой и перетащите из
библиотеки ТЕКСТ-ДОМОЙ в
вашу сцену. Расположите
текст на зеленом поле как
показано ниже 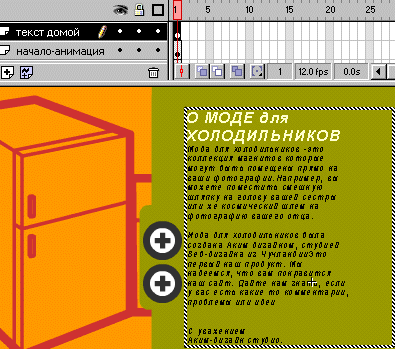
|
| 3 | Чтобы
лучше видеть свои
действия, перед тем, как
добавить следующий слой,
кликните на колонку Eye (глаз) в
слое текст домой чтобы
спрятать его . 
|
| Красный крестик X появится чтобы показать вам, что данный слой является скрытым (невидимым) | |
| 4 | Вставьте новый слой вверх таймелайна и назовите его текст- контакты |
| 5 | Выделите
ключ кадра в первом кадре
слоя текст- контакты и
перетащите экземпляр
символа ТЕКСТ-КОНТАКТ в
сцену так, чтобы он
появился на зеленой
области фильма.. Если
символ получился слишком
широким или высоким,
измените его так, чтобы он
уместился на зеленое поле.
Для этого выберите
инструмент "стрелка",
и нажмите кнопку изменения
размера. Выделите символ,
который нужно изменить.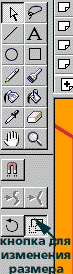
Так должен выглядеть в сцене символ "ТЕКСТ-КОНТАКТ" 
|