- Рисование линий и мазков кисти
- Инструмент "карандаш"
- Инструмент "кисточка"
- Изменение формы линии
- Изменение формы штриха кисточки
- Выпрямление и сглаживание линий
- Oптимизирование кривых
- Использование дигитайзера
- Использование ассистента
- Выделение графического элемента
- Инструмент "стрелка"
- Передвижение графических элементов
- Намагничивание
- Инструмент "лассо"
- Копирование линий и атрибутов заливки
- Инструмент "чернильница"
- Инструмент "ведерко с заливкой"
- Инструмент "пипетка"
- Вращение и перевороты (Flip and Rotate)
- Изменение размера (Scaling)
- Выравнивание объектов
- Стирание
- Инструмент "ластик"
- Вырезание, удаление, копирование и вставка элементов
- Комманда "Специальная вставка"
- Создание и изменение "цельных" цветов
- Создание и изменение градиента
- "Запирание" и изменение формы градиента и заливки
Карандаш рисует линии и кривые как и обычный карандаш. Flash может сделать линии прямыми или закруглить кривые. Flash распознает основные геометрические очертания автоматически, но вы можете использовать инструменты изменения для того,чтобы создать необходимые кривые. В дополнение к этому вы можете вручную изменить форму линий в любое время. У линий есть три свойства : цвет, толщина и стиль.
Используйте
возможности изменения
карандаша чтобы изменить
внешний вид линий. Вы можете
выбрать цвет линии (щелкнув на
прямоугольник с цветом по
умолчанию - появится
выпадающее окно) и выбрать цвет
из списка, или щелкнуть на
иконку с палитрой, ![]() чтобы создать новый цвет. Также
выберите эти возможности
изменений:
чтобы создать новый цвет. Также
выберите эти возможности
изменений:
| Выпадающее меню карандаша | |
| Толщина линии | |
| Тип линии |
Выпадающее
меню карандаша
В этом
меню выбираете что будет
делать Flash с вашими линиями.
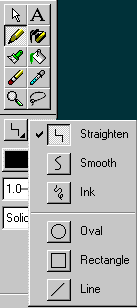 |
|
Толщина
линии
Эта
опция для карандаша также
открывает выпадающее меню.
Толщина линии может быть от
толщины волоса до 10 поинтов
(points).
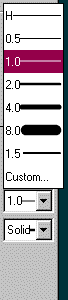 |
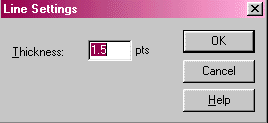
Чтобы
выбрать отличную от
заданных толщину линии
выберите в меню раздел Custom,
который откроет окошко
свойства линии (Line Settings).
Введите нужное вам
значение толщины линии. Примечание: Некоторые тонкие линии могут выглядеть одинаковыми на экране, но на принтерах с высоким разрешением или при приближении ваш рисунка, они будут выглядеть правильно. |
Стиль
линии
Этот
инструмент указывает тип
линии, который вы хотите
нарисовать. Выберите один из
встроенных типов линии или
выберите Custom для создания
собственного стиля.
 |
В
диалоговом окне Line Style
выберите стиль линии из
выпадающего меню
"Тип" (Type ) Каждый тип
линии имеет разные
свойства. Вы можете
выбирать из следующих
типов линии:
Примечание: Стиль линии Solid лучше выглядит в вебе. |