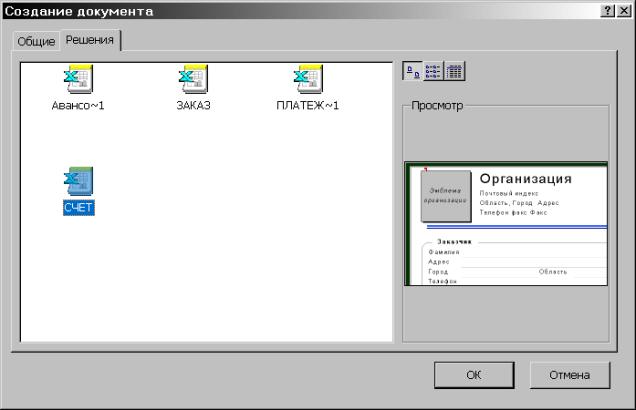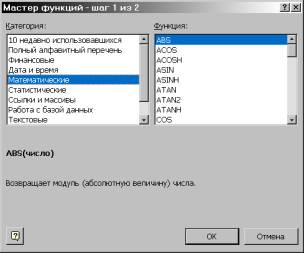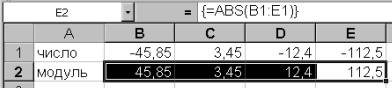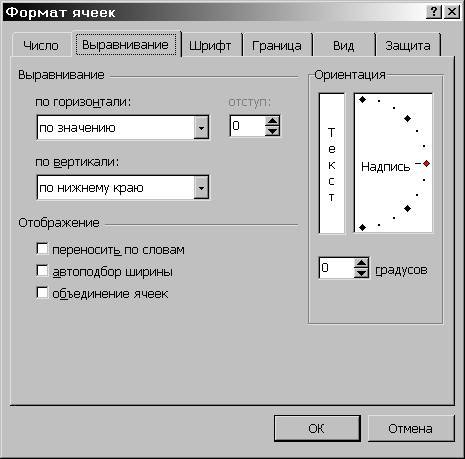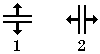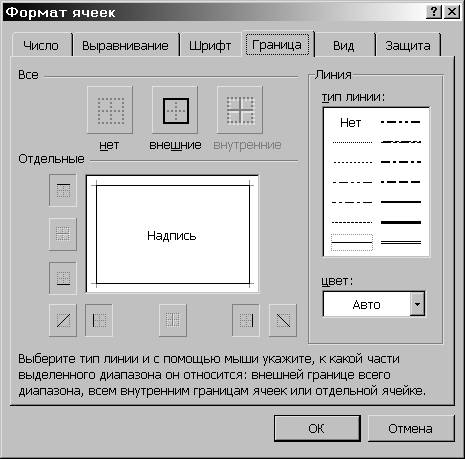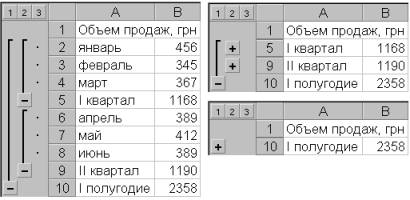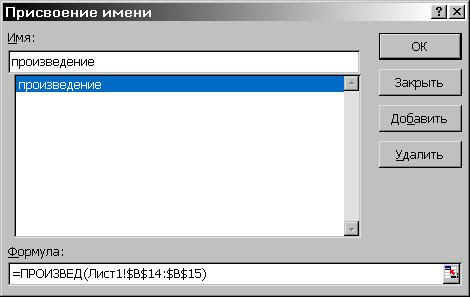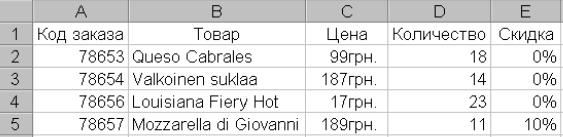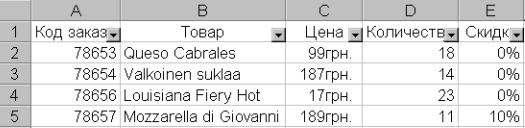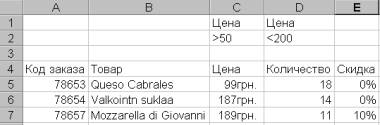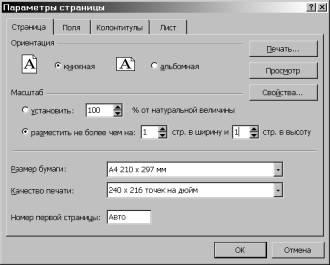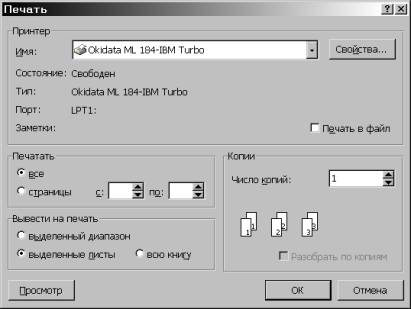| Назад |
Пособие рассчитано на
пользователей, которые имеют минимальный опыт работы в среде Windows.
СодержаниеСодержание.............................................................................................................................................................................. 2 Общие
сведения...................................................................................................................................................................... 4 Окно
программы................................................................................................................................................................ 4 Рабочая
книга...................................................................................................................................................................... 4 Выделение
элементов таблицы....................................................................................................................................... 5 Заполнение
ячеек............................................................................................................................................................... 5 Отмена
операций............................................................................................................................................................... 6 Создание
рабочей книги................................................................................................................................................... 6 Открытие
рабочей книги.................................................................................................................................................. 6 Сохранение
рабочей книги.............................................................................................................................................. 7 Закрытие
рабочей книги.................................................................................................................................................. 7 Завершение работы с Microsoft
Excel........................................................................................................................... 7 Работа
с формулами............................................................................................................................................................... 7 Основные
сведения............................................................................................................................................................ 7 Функции............................................................................................................................................................................... 8 Массивы
формул............................................................................................................................................................... 9 Сообщения
об ошибках.................................................................................................................................................. 10 Операции
с элементами таблицы.................................................................................................................................... 10 Вставка
элементов таблицы........................................................................................................................................... 10 Удаление
элементов таблицы........................................................................................................................................ 11 Удаление содержимого
элементов таблицы............................................................................................................. 11 Копирование
и перемещение данных......................................................................................................................... 11 Поиск
данных.................................................................................................................................................................... 12 Замена
данных.................................................................................................................................................................. 13 Операции
с листами рабочих книг............................................................................................................................... 13 Формат
данных..................................................................................................................................................................... 14 Формат
чисел.................................................................................................................................................................... 14 Маски
форматов.............................................................................................................................................................. 14 Выравнивание
содержимого ячеек............................................................................................................................. 16 Установление
шрифта..................................................................................................................................................... 18 Изменение размеров строк и
столбцов...................................................................................................................... 19 Оформление
таблиц........................................................................................................................................................ 20 Группирование
элементов таблицы............................................................................................................................ 21 Работа
с окнами.................................................................................................................................................................... 22 Разделение
окон................................................................................................................................................................ 22 Создание
нового окна..................................................................................................................................................... 23 Фиксация
подокон........................................................................................................................................................... 23 Присвоение имени ячейке,
диапазону или формуле.............................................................................................. 24 Создание
примечаний..................................................................................................................................................... 25 Работа
с базами данных...................................................................................................................................................... 25 Сортировка
данных.......................................................................................................................................................... 26 Формы
данных.................................................................................................................................................................. 27 Установление
диапазона критериев............................................................................................................................ 28 Автофильтр........................................................................................................................................................................ 29 Расширенный
фильтр...................................................................................................................................................... 30 Создание
диаграмм.............................................................................................................................................................. 32 Печать
таблиц....................................................................................................................................................................... 32
Общие сведения
Окно программы
Microsoft Excel – табличный процессор, программа для создания и
обработки электронных таблиц. Ярлык Microsoft Excel чаще всего имеет вид
на рис.1. Microsoft Excel позволяет работать с таблицами в двух режимах: ¯
Обычный – наиболее удобный для выполнения большинства
операций. ¯
Разметка страниц – удобен
для окончательного форматирования таблицы перед распечаткой. Границы между
страницами в этом режиме отображаются синими пунктирными линиями. Границы
таблицы – сплошной синей линией, перетягивая которую, можно изменять размеры
таблицы. Для перехода между режимами Обычный и Разметка страниц используются соответствующие пункты меню Вид. Под панелями инструментов Microsoft
Excel обычно находится строка формул, а в нижней части окна – строка
состояния. Чтобы вывести или убрать эти строки, следует в меню Вид выбрать соответствующие пункты: Строка формул или Строка состояния. Рис.2. Окно Microsoft Excel Рабочая
книга
Файл Microsoft Excel
называется рабочей книгой. Рабочая книга
состоит из рабочих листов, имена
которых (Лист1, Лист2, …) выведены на ярлыках в нижней части окна
рабочей книги (рис.2). Щелкая по ярлыкам, можно переходить от листа к листу
внутри рабочей книги. Для прокручивания ярлыков используются кнопки слева от
горизонтальной координатной линейки:
Рабочий
лист представляет собой таблицу, состоящую из 256 столбцов и 65536 строк.
Столбцы именуются латинскими буквами, а строки – цифрами. Каждая ячейка
таблицы имеет адрес, который
состоит из имени строки и имени столбца. Например, если ячейка находится в
столбце F и строке 7, то она имеет адрес F7. Выделение элементов таблицы
Одна из ячеек таблицы всегда
является активной. Активная ячейка
выделяется рамкой. Чтобы сделать ячейку активной, необходимо клавишами управления
курсором подвести рамку к этой ячейке или щелкнуть в ней мышью. Для выделения нескольких смежных
ячеек необходимо установить указатель мыши в одну из ячеек, нажать левую
кнопку мыши и, не отпуская ее, растянуть выделение на всю область. Для
выделения нескольких несмежных групп ячеек следует выделить одну группу,
нажать клавишу Ctrl и, не отпуская ее, выделить другие ячейки. Чтобы выделить целый столбец или
строку таблицы, необходимо щелкнуть мышью на его имени. Для выделения нескольких
столбцов или строк следует щелкнуть на имени первого столбца или строки и
растянуть выделение на всю область. Для выделения нескольких листов
необходимо нажать клавишу Ctrl и, не отпуская ее, щелкать на ярлыках листов.
Рис.3 Заполнение ячеек
Для ввода данных в ячейку
необходимо сделать ее активной и ввести данные с клавиатуры. Данные появятся
в ячейке и в строке редактирования (рис.3). Для завершения ввода следует
нажать Enter или одну из клавиш управления курсором. Процесс
ввода данных закончится и активной станет соседняя ячейка. Чтобы отредактировать данные в
ячейке, необходимо: ¯
сделать ячейку
активной и нажать клавишу F2 или дважды щелкнуть в ячейке мышью; ¯
в ячейке появится
текстовый курсор, который можно передвигать клавишами управления курсором; ¯
отредактировать
данные; ¯
выйти из режима
редактирования клавишей Enter. Внимание! Перед выполнением любой команды Microsoft Excel следует завершить работу
с ячейкой, т. е. выйти из режима ввода или редактирования. Отмена операций
Для отмены последней операции над данными необходимо в меню Правка
выбрать команду Отменить
… или
щелкнуть кнопку Чтобы вернуть последнюю отмененную операцию, следует
в меню Правка
выбрать команду Повторить
… или
щелкнуть кнопку
Рис.4 Создание рабочей книги
Для
создания новой рабочей книги следует в меню Файл выбрать команду Создать. В открывшемся диалоговом окне (рис.4) выбрать
вкладыш, а затем шаблон, на основе которого будет создана рабочая книга;
после чего щелкнуть кнопку OK. Обычные рабочие книги создаются на основе шаблона Книга. Для
создания рабочей книги на основе шаблона Книга можно щелкнуть кнопку Открытие
рабочей книги
Для
открытия существующей рабочей книги необходимо в меню Файл выбрать команду Открыть или щелкнуть кнопку По
умолчанию в списке выводятся только файлы с книгами Microsoft Excel, которые
имеют расширение xls и значки на рис.5. Для вывода других типов файлов или всех файлов необходимо
выбрать соответствующий тип в поле списка Тип файлов. Сохранение рабочей книги
Для
сохранения рабочей книги необходимо вызвать команду Сохранить меню Файл или щелкнуть кнопку При
повторном сохранении диалоговое окно Сохранение документа не выводится, книга автоматически сохраняется в том
же файле. Чтобы сохранить книгу под другим именем или в другой папке, следует
в меню Файл выбрать команду Сохранить как, после чего появляется окно Сохранение документа. Закрытие рабочей книги
Для закрытия рабочей книги необходимо выбрать в меню
Файл команду Закрыть или щелкнуть кнопку r окна книги.Завершение работы с Microsoft Excel Для завершения работы с Microsoft
Excel необходимо закрыть окно программы. Работа с формулами
Основные сведения
Вычисления в таблицах выполняются
с помощью формул. Формула может состоять из
математических операторов, значений, ссылок на ячейку и имена функций.
Результатом выполнения формулы есть некоторое новое значение, содержащееся в
ячейке, где находится формула. Формула начинается со знака равенства "=". В
формуле могут использоваться арифметические операторы +,
-, *, /. Порядок вычислений
определяется обычными математическими законами. Примеры формул: =(А4+В8)*С6, =F7*С14+B12. Константы – текстовые или
числовые значения, которые вводятся в ячейку и не могут изменяться во время
вычислений. Ссылка на ячейку или группу ячеек – способ, которым указывается конкретная ячейка или несколько ячеек.
Ссылка на отдельную ячейку – ее координаты. Значение пустой ячейки равно
нулю. Ссылки на ячейки бывают двух
типов: относительные – когда
ячейки обозначаются относительным смещением от ячейки с формулой (например: F7). абсолютные – когда ячейки
обозначаются координатами ячеек в сочетании со знаком $ (например: $F$7). Комбинация предыдущих типов
(например: F$7). При копировании формул
относительные ссылки изменяются на размер перемещения. Для обращения к группе ячеек
используются специальные символы: : (двоеточие) – формирует обращение к блоку ячеек.
Через двоеточие указывается левая верхняя и правая нижняя ячейки блока.
Например: С4:D6 – обращение к ячейкам С4, С5, С6, D4, D5, D6. ; (точка с запятой) – обозначает объединение ячеек.
Например, D2:D4;D6:D8 – обращение к ячейкам D2,
D3, D4, D6, D7, D8. Для ввода формулы в ячейку следует
ввести знак '=' и формулу для вычисления. После нажатия клавиши Enter в
ячейке появится результат вычисления. При выделении ячейки, содержащей
формулу, формула появляется в строке редактирования. Функции
Функциями в Microsoft Excel
называют объединения нескольких вычислительных операций для решения
определенной задачи. Функции в Microsoft Excel представляют собой формулы,
которые имеют один или несколько аргументов. В качестве аргументов
указываются числовые значения или адреса ячеек. Например: =СУММ(А5:А9) – сумма ячеек А5, А6, А7, А8, А9; =СРЗНАЧ(G4:G6) – среднее значение ячеек G4, G5, G6. Функции могут входить одна в
другую, например: =СУММ(F1:F20)ОКРУГЛ(СРЗНАЧ(H4:H8);2); Для введения функции в ячейку
необходимо: ¯
выделить ячейку для
формулы; ¯
вызывать Мастер функций
с помощью команды Функция меню Вставка или кнопки ¯
в диалоговом окне Мастер функций
(рис.6), выбрать тип функции в поле Категория, затем функцию в списке Функция; ¯
щелкнуть кнопку ОК; ¯
в полях Число1, Число2 и др.
следующего окна ввести аргументы функции (числовые значения или ссылки на
ячейки); ¯
чтобы указать
аргументы, можно щелкнуть кнопку ¯
щелкнуть ОК. Вставить в ячейку функцию суммы СУММ можно с
помощью кнопки
Рис.6 Массивы формул
Массивы формул удобно использовать
для введения однотипных формул и обработки данных в виде таблиц. Например,
для вычисления модуля от чисел, размещенных в ячейках B1,
C1, D1, E1, вместо ввода формул
в каждую ячейку можно ввести одну формулу – массив для всех ячеек. Microsoft
Excel добавляет вокруг массива формул фигурные скобки { }, по которым его
можно отличить. Для создания массива формул
необходимо: ¯
выделить ячейки, в
которых должен находиться массив формул (рис.7); ¯
ввести формулу обычным
способом, указав в качестве аргументов группу ячеек-аргументов; ¯
в последнем окне
вместо кнопки ОК нажать комбинацию клавиш Ctrl+Shift+Enter. Для
редактирования массива формул необходимо: ¯
выделить ячейки, в которых
находится массив; ¯
щелкнуть мышью внутри
строки редактирования и отредактировать формулу; ¯
нажать комбинацию
клавиш Ctrl+Shift+Enter. Рис.7 Сообщения
об ошибках
Если
формула в ячейке не может быть правильно вычислена, Microsoft Excel выводит в
ячейку сообщение об ошибке. Если формула содержит ссылку на ячейку, которая
содержит значения ошибки, то вместо этой формулы также будет выводиться
сообщение об ошибке. Значение сообщений об ошибках следующее: #### – ширина ячейки не позволяет отобразить число в
заданном формате; #ИМЯ? – Microsoft Excel не смог распознать имя,
использованное в формуле; #ДЕЛ/0! – в формуле делается попытка деления на нуль; #ЧИСЛО! – нарушены правила задания операторов, принятые в
математике; #Н/Д – такое сообщение может появиться, если в качестве
аргумента задана ссылка на пустую ячейку; #ПУСТО! – неверно указано пересечение двух областей,
которые не имеют общих ячеек; #ССЫЛКА! – в формуле задана ссылка на несуществующую ячейку; #ЗНАЧ! – использован недопустимый тип аргумента. Операции с
элементами таблицы
Вставка
элементов таблицы
Для вставки ячеек следует выделить
ячейки, на месте которых будут вставлены новые, и вызвать команду Ячейки из меню Вставка. В появившемся диалоговом окне (рис.8) выбрать тип вставляемого
элемента: ячейки, со сдвигом вправо – вставить ячейки, сдвинув все вправо; ячейки, со сдвигом вниз – вставить ячейки, сдвинув все вниз; строку – вставить строку; столбец – вставить столбец. Щелкнуть ОК. Для вставки строк или столбцов необходимо: ¯
выделить строки или
столбцы, на месте которых будут вставлены новые; ¯
в меню Вставка
выбрать пункт Строки или Столбцы. Удаление
элементов таблицы
Для удаления элементов таблицы
следует выделить их и в меню Правка выбрать команду Удалить. Столбцы и строки удаляются без запросов, а при
удалении ячеек появляется диалоговое
окно, в котором необходимо выбрать вариант удаления элемента: ячейки, со сдвигом влево – удалить ячейки, сдвинув все влево; ячейки, со сдвигом вверх – удалить ячейки, сдвинув все вверх; строку – удалить строку; столбец – удалить столбец. Удаление
содержимого элементов таблицы
Для удаления содержимого ячеек без
удаления их самих следует: ¯
выделить группу ячеек,
которые необходимо очистить; ¯
выбрать пункт Очистить из
меню Правка, а затем один из пунктов: Все – очистить все; Форматы – устанавливается формат ячеек по умолчанию; Содержимое – очистка только содержимого ячеек; Примечание – очистка ячеек от примечаний. ¯
щелкнуть ОК. Для удаления только содержимого
ячеек также можно выделить их и нажать клавишу Delete. Копирование
и перемещение данных
Для перемещения и копирования
содержимого ячеек используется буфер промежуточного хранения информации (Clipboard), позволяющий перемещать данные как в пределах таблицы, так и в
другие Windows-программы. Для копирования содержимого ячеек
необходимо: ¯
выделить ячейки,
содержимое которых следует скопировать; ¯
вызвать команду Копировать меню Правка или щелкнуть кнопку ¯
выделить ячейки, в
которые следует вставить данные; ¯
вызвать команду Вставить меню Правка или
щелкнуть кнопку Фрагмент из буфера скопируется в
указанное место. При копировании ячеек, содержащих
формулы с относительными ссылками, координаты ячеек аргументов изменяются
автоматически. Например, при копировании формулы =А1+А2 из ячейки А3 в ячейку В3 ее содержимое изменится на =В1+В2. Эта формула как и ранее вычисляет сумму двух ячеек
слева от ячейки с формулой. При копировании ячеек, содержащих формулы с
абсолютными ссылками, адреса ячеек-аргументов не изменяются. Для перемещения содержимого ячеек
необходимо: ¯
выделить ячейки, содержимое
которых необходимо переместить; ¯
вызвать команду Вырезать меню
Правка или щелкнуть кнопку ¯
выделить левую верхнюю
ячейку области, в которую необходимо вставить фрагмент; ¯
вызвать команду Вставить меню
Правка или щелкнуть кнопку Фрагмент из буфера будет вставлен
в указанное место. При перемещении ячеек, содержащих
формулы, координаты ячеек аргументов не изменяются. Например, при перемещении
формулы =А1+А2 из ячейки А3 в ячейку В3 формула останется =А1+А2. Щелчок правой клавишей мыши на
любом объекте таблицы вызывает контекстное меню, содержащее команды для
обработки данного объекта (рис.9). Поиск данных
Чтобы найти некоторую текстовую
строку или число, необходимо: ¯
в меню Правка
выбрать пункт Найти; ¯
в поле Что
диалогового окна Найти (рис.10) указать, что необходимо найти;
¯
для того, чтобы
Microsoft Excel учитывал при поиске регистр символов (нижний – строчная
буква, верхний – прописная), введенных в поле Что, следует установить флажок Учитывать
регистр; ¯ для того, чтобы Microsoft Excel искал только те
ячейки, все содержимое которых отвечает шаблону поиска, следует установить
флажок Ячейка целиком; ¯
в поле Просматривать
необходимо выбрать направление поиска по
срокам или по столбцам; ¯
в поле Область поиска
следует выбрать формулы, значения или примечания (поиск будет вестись только в указанных компонентах
ячеек); ¯
щелкнуть кнопку Найти далее
(после чего будет выделено первое слово, отвечающее условиям поиска); ¯
для поиска следующего
фрагмента, отвечающего условиям, повторно щелкнуть кнопку Найти далее; ¯
для замены выделенных
символов необходимо щелкнуть кнопку Заменить, после
чего появится диалоговое окно Заменить.
Рис.10 Замена данныхКоманда Заменить меню Правка аналогична команде Найти, но она позволяет найденные данные заменять на другие. В поле Что следует указать, что нужно искать, а в поле Заменить на указать, на что необходимо заменить найденный фрагмент. После нажатия кнопки Найти далее будет выделено первое слово, отвечающее условиям поиска. Для его замены следует щелкнуть кнопку Заменить. Операции с листами рабочих книгДля переименования листа необходимо выполнить двойной щелчок на его ярлыке и ввести новое имя. Его длина не должна превышать 31 символ, и не может содержать следующие символы: \ / ? * : [ ] ). Для копирования или перемещения листов рабочей книги необходимо: ¯ открыть рабочую книгу-источник, листы которой необходимо скопировать, и рабочую книга-приемник; ¯ выбрать лист, который нужно скопировать; ¯ выбрать команду Переместить/ скопировать лист меню Правка; ¯ в поле в книгу (рис.11) следует выбрать рабочую книгу-приемник (для того, чтобы переместить листы в середине рабочей книги, необходимо выбрать имя текущей рабочей книги); ¯ в поле Перед листом следует выбрать лист, перед которым необходимо вставить перемещаемый лист; ¯ для копирования листа необходимо установить флажок Создавать копию; ¯ щелкнуть кнопку ОК. Для перемещения
листа в пределах одной рабочей книги можно перетянуть его ярлык на ярлык того
листа, перед которым его необходимо вставить. Если при этом нажимать клавишу Ctrl, то лист будет скопирован. Для удаления листа необходимо сделать его активным и в меню Правка выбрать команду Удалить лист. Для вставки листа
следует сделать активным лист, на месте которого будет вставлен новый, и
выбрать команду Лист меню Вставка. Нажатие правой клавишей мыши на ярлыке листа вызывает контекстное меню для листа (рис.12). Формат данныхФормат чиселКаждое число в таблице можно представить в разных форматах (с различным количеством десятичных позиций, незначащих нулей и пр.). Для изменения формата содержимого ячейки необходимо: ¯ выделить ячейки; ¯ выбрать команду Ячейки меню Формат; ¯ в диалоговом окне Формат ячеек выбрать вкладыш Число (рис.13); ¯ в списке Числовые форматы выбрать тип формата содержимого ячейки, а в полях справа – параметры формата; ¯ в поле Образец будет отображаться пример содержимого ячейки в выбранном формате; ¯ чтобы ввести новый формат, следует выбрать пункт все форматы, а затем в поле Тип ввести новый формат; ¯ щелкнуть ОК. Маски форматовМаски форматов чисел позволяют управлять отображением значений в ячейках. Значение масок следующее. Основной – числа выводятся в том формате, в котором они были введены. # – если число имеет справа от десятичной запятой большее количество цифр, чем указано знаков # в правой части формата, то число округляется до указанного количества десятичных знаков после запятой. Если число имеет слева от запятой большее количество десятичных знаков, чем знаков # в левой части формата, то выводится большее количество цифр. 0 (нуль) – тоже что и #, но если в числе меньшее количество цифр, чем указано знаков 0 в шаблоне, выводятся отсутствующие нули. ? – тоже что и знак 0, за исключением того, что Microsoft Excel выводит пробел вместо незначащих нулей с обеих сторон от десятичной запятой, таким образом, что число оказывается выровненным по десятичной запятой. Можно также использовать этот символ для рациональных дробей, которые имеют различное число десятичных знаков. , (запятая) – этот символ определяет, сколько цифр (соответственно количеству символов 0 и #) выводится справа и слева от десятичной запятой. Можно также использовать запятую в шаблонах времени дня для того, чтобы создать форматы времени дня, отображающие части секунды. %% – число умножается на 100 и добавляется знак %.
Рис.13 (пробел) – разделитель тысяч. Тысячи разделяются пробелами, если
шаблон содержит пробелы, окруженные с обеих сторон знаками # или 0. Пробел,
который идет вслед за знаком шаблона, масштабирует число, округляя его до
тысяч. Шаблон, в котором за символами 0,0 следуют два пробела, будет отображать
число E+00 – экспоненциальный формат числа. грн. – + / ( ) : – отображаются эти символы. \ – отображается следующий за ним символ формата. Сам символ "обратная косая черта" не отображается. Действует так же, как если бы следующий за ним символ был заключен в двойные кавычки. * – повторяет следующий за ним символ формата столько раз, сколько нужно, чтобы заполнить всю ширину столбца. В каждой секции формата не может быть больше одного символа " * ". подчеркивание (_) – делает пробел шириной, соответствующей следующему символу шаблона. Например, для того, чтобы Microsoft Excel делал пробел на ширину символа скобок и положительные числа оказывались выровненными так же, как и отрицательные числа, заключенные в скобки, следует ввести _) в конце секции формата для положительных чисел. "meкcm" – отображает любой текст, заключенный в двойные кавычки. @ – если в ячейке есть текст, то этот текст отображается в том месте формата, где находится символ @. Таблица 1. Примеры использования масок
Выравнивание содержимого ячеекСодержимое ячеек может быть выровнено по левому краю, по правому краю или по центру. На новом рабочем листе все ячейки имеют формат Обычный, в котором числа, даты и время выравниваются по правому краю ячейки, текст – по левому, а логические значения ИСТИНА и ЛОЖЬ – центрируются. Изменение выравнивания не влияет на тип данных. Для выравнивания содержимого ячеек необходимо: ¯ выделить ячейки, которые следует отформатировать; ¯ в
меню Формат
выбрать команду Ячейки; ¯ выбрать вкладыш Выравнивание (рис.14); ¯ в поле списка по горизонтали выбирается тип выравнивания по горизонтали: по значению – выравнивание по умолчанию в зависимости от типа данных; по левому краю (отступ) – содержимое ячейки выравнивается по левому краю с отступом, указанным в поле справа; по центру – содержимое ячейки центрируется; по правому краю – содержимое ячейки выравнивается по правому краю; с заполнением – содержимое выделенного диапазона заполняется символами, указанными в левой ячейке выбранного диапазона; по ширине – содержимое ячейки разбивается на несколько строк, а пробелы между словами устанавливаются так, чтобы ширина строк соответствовала ширине ячейки; по центру выделения – содержимое левой ячейки выделенного диапазона выравнивается по центру диапазона (все другие ячейки выделенного диапазона должны быть пустыми);
Рис.14 ¯ в поле списка по вертикали выбирается тип выравнивания по вертикали: по верхнему краю – содержимое ячейки выравнивается по верхнему краю; по центру – по центру; по нижнему краю – по нижнему краю; по высоте – содержимое ячейки разбивается на несколько строк, первая и последняя строки выравниваются по верхней и нижней границе ячейки; ¯ в группе флажков Отображение можно включить следующие режимы: переносить по словам – по достижению правой границы ячейки текст будет переноситься на новую строку; автоподбор ширины – размер символов уменьшается так, что содержимое ячейки помещается в границах ячейки; объединение ячеек – выделенные ячейки объединяются в одну; ¯ в рамке Ориентация выбирается направление расположения текста в ячейке – текст можно расположить вертикально или под углом. Для быстрого выравнивания данных в ячейках используются кнопки Чтобы выровнять текст по центру нескольких столбцов, необходимо: ¯ выделить ячейку, содержащую данные, которые необходимо выровнять по центру нескольких столбцов, и пустые ячейки, находящиеся справа; ¯ щелкнуть
кнопку Установление шрифтаДля установления шрифта необходимо: ¯ выделить группу ячеек; ¯ в
меню Формат
выбрать команду Ячейки; ¯ выбрать
вкладыш Шрифт; ¯ в списке Шрифт выбирается тип шрифта; ¯ в поле Начертание выбирается начертание шрифта: Обычный – обычное начертание; курсив – курсивное начертание; полужирный – жирное начертание; полужирный курсив – жирное курсивное начертание. ¯ в поле Размер – размер шрифта в пунктах (1 пункт = 0,375мм). ¯ в поле Подчеркивание – тип линии подчеркивания: Нет – подчеркивание не используется; Одинарное, по значению – подчеркивание символов одинарной линией; Двойное, по значению – подчеркивание символов двойной линией; Одинарное, по ячейке – подчеркивание одинарной линией по ширине ячейки; Двойное, по ячейке – подчеркивание двойной линией по ширине ячейки; ¯ в поле Цвет – цвет символов; ¯ в рамке Эффекты можно установить флажки: зачеркнутый – зачеркивание текста одинарной линией; верхний индекс – размер символов уменьшается, текст располагается выше; нижний индекс – размер символов уменьшается, текст располагается ниже; ¯ если
установить флажок Обычный, то в ячейке установится шрифт по
умолчанию; ¯ щелкнуть ОК. Для быстрого форматирования символов используется панель инструментов Форматирование. Изменение размеров строк и столбцовПо умолчанию ячейки имеют стандартную ширину и высоту. Высота строки определяется размером шрифта. Для изменения высоты строки или ширины столбца можно перетянуть границу заголовка до необходимого значения (на границе заголовка указатель мыши примет вид двунаправленной стрелки) (рис.15). Для изменения размеров сразу нескольких столбцов или строк следует их выделить и перетянуть границу заголовка одного из выделенных элементов. Если на границе заголовков столбцов дважды щелкнуть мышью, то ширина столбца установится по ширине ячейки с самым длинным содержимым.
Рис.15 Для точного установления ширины столбцов необходимо: ¯ выделить столбцы; ¯ выбрать в меню Формат пункт Столбец, затем пункт Ширина; ¯ ввести в поле Ширина столбца значение ширины столбца (число символов, которые могут поместиться в столбце при использовании стандартного шрифта); ¯ щелкнуть кнопку ОК. Команда Автоподбор ширины устанавливает ширину столбца по ширине ячейки с самым длинным содержимым. Команда Стандартная ширина предлагает изменить стандартную ширину для столбцов рабочего листа. Для точного установления высоты строк необходимо: ¯ выделить строку или несколько строк; ¯ выбрать
в меню Формат пункт Строка, а затем пункт Высота; ¯ в поле Высота строки ввести значение высоты строки в пунктах; ¯ щелкнуть
ОК. Чтобы спрятать строки или столбцы необходимо: ¯ выделить строки или столбцы, которые следует спрятать; ¯ выбрать
в меню Формат команду Строка или команду Столбец
соответственно, затем выбрать команду Скрыть. Чтобы спрятать строку, можно перетянуть нижнюю границу заголовка строки за верхнюю границу. Чтобы спрятать столбец, можно перетянуть правую границу заголовка столбца за левую. Утолщенная рамка строки или столбца, а также пропущенная буква столбца или пропущенный номер строки указывают на наличие скрытых строк или столбцов. Чтобы показать строки или столбцы необходимо: ¯ выделить строки или столбцы с обеих сторон скрытой строки или столбца;
Рис.16 ¯ в
меню Формат
выбрать команду Строка или Столбец, затем выбрать команду Отобразить. Чтобы показать строку, можно установить указатель мыши сразу под утолщенной границей заголовка строки (указатель мыши примет вид на рис.16 (1)) и перетянуть ее вниз. Чтобы показать столбец, следует установить указатель мыши вплотную справа от утолщенной границы заголовка столбца (указатель мыши будет иметь вид на рис.16 (2)) и перетянуть ее вправо. Оформление таблицТаблицы в Microsoft Excel можно обрамить рамкой и заполнить различными цветами. Для обрамления необходимо: ¯ выделить ячейки, которые необходимо обрамить; ¯ в
меню Формат
выбрать команду Ячейки; ¯ выбрать вкладыш Граница (рис.17); ¯ в поле тип линии выбрать тип линии рамки; ¯ в списке цвет – цвет линии; ¯ для обрамления выделенных ячеек извне следует щелкнуть кнопку внешние; ¯ для обрамления внутренних границ ячеек следует щелкнуть кнопку внутренние; ¯ для снятия обрамления выделенных ячеек следует щелкнуть кнопку нет; ¯ с помощью группы кнопок Отдельные можно устанавливать и убирать отдельные линии; это также можно делать щелчком мыши в образце обрамления, представленного в окне; ¯ щелкнуть ОК. Создавать рамки можно также с помощью скрытого списка Границы
¯ выделить ячейки, которые необходимо обрамить; ¯ щелкнуть
на стрелке рядом с кнопкой Границы; ¯ выбрать тип обрамления в палитре рамок. Выбранный тип обрамления можно применить и для других ячеек, выделив эти ячейки и щелкнув на кнопке Границы. Для удобства использования палитру рамок можно вытянуть за заголовок с панели инструментов. Элементы таблицы можно заштриховать различным цветом и узорами: ¯ выделить ячейки; ¯ выбрать в меню Формат команду Ячейки; ¯ выбрать
вкладыш Вид; ¯ в палитре цветов выбрать цвет (в рамке Образец будет представлен образец с выбранными параметрами); ¯ в списке Узор выбрать узор; ¯ щелкнуть кнопку ОК. Для оформления элементов таблицы различными цветами можно использовать панель инструментов Форматирование: ¯ выделить нужные ячейки; ¯ для
изменения цвета фона щелкнуть по стрелке рядом с кнопкой ¯ для
изменения цвета символов щелкнуть по стрелке рядом с кнопкой
Рис.17 Группирование элементов таблицыMicrosoft Excel позволяет группировать элементы в сводной таблице для того, чтобы создать один элемент. Например, для того, чтобы сгруппировать месяцы в кварталы для построения диаграммы или для печати. Для группирования элементов таблицы необходимо: ¯ выделить строки или столбцы, которые будут подчинены итоговой строке или столбцу (это будут строки или столбцы, которые необходимо сгруппировать); ¯ в меню Данные выбрать пункт Группа и структура; ¯ выбрать пункт Группировать.
Рис.18 Так можно создать все необходимые уровни структуры. Например, таблица на рис.18 содержит 3 уровня детализации. Третий уровень скрывает строки 2-4 и 6-8, второй – скрывает строки 2-9. Таким образом, первый уровень детализации содержит только строки 1 и 10. Для перехода между уровнями используются кнопки с соответствующими цифрами в верхнем левом углу таблицы. Чтобы снять группирование, следует выделить необходимые элементы,
выбрать пункт Группа и структура
меню Данные, затем пункт Разгруппировать. Работа с окнамиРазделение оконИногда необходимо одновременно просматривать различные части большой таблицы. Для этого следует разделить окно таблицы на подокна одним из следующих способов. ¯ Установить указатель мыши на горизонтальную или вертикальную вешку разбиения (рис.19) (он примет вид двунаправленной стрелки) и перетянуть в нужное место. Размеры подокон можно изменять, перетягивая вешку разбиения. ¯ Выделить столбец или строку, по которой следует разделить окно. Для разделения окна на 4 части необходимо выделить ячейку, по которой нужно выполнить разделение. Затем в меню Окно выбрать команду Разделить. Окно разделится горизонтально по строке над выделенной ячейкой и вертикально по столбцу слева от нее. Чтобы отменить разделение окон, следует в меню Окно выбрать команду Снять разделение или дважды щелкнуть на вешке разбиения. Создание нового окнаС помощью команды Новое меню Окно можно создать дополнительное окно для активной рабочей книги, чтобы просматривать различные части рабочей книги одновременно. В этом случае в заголовке окна после имени рабочей книги через двоеточие указывается номер нового окна. Например, второе окно рабочей книги Отчет будет названо Отчет:2. Упорядочить окна рабочей книги можно следующим способом. В меню Окно выбрать команду Расположить. В диалоговом окне Расположение окон (рис.20) выбрать подходящий вариант: рядом – окна будут занимать равные части экрана; сверху вниз – упорядочение горизонтальными полосами; слева направо – упорядочение вертикальными полосами; каскадом – упорядочение каскадом. Если установить флажок только окна текущей книги, то размещаться будут только окна активной рабочей книги. Для возврата к однооконному изображению необходимо развернуть активное окно на весь экран, щелкнув на кнопке восстановления окна. Фиксация
подокон
Иногда необходимо зафиксировать
одну часть таблицы. Например, зафиксировать заголовок таблицы, чтобы он
всегда присутствовал на экране. Для
фиксации только вертикальных или только горизонтальных заголовков следует: ¯
чтобы зафиксировать
горизонтальные заголовки, выделить строку ниже заголовков; ¯
чтобы зафиксировать
вертикальные заголовки, выделить столбец справа от заголовков; ¯
в меню Окно выбрать
команду Закрепить области. Для фиксации и вертикальных, и
горизонтальных заголовков необходимо: ¯
выделить ячейку, по
которой следует зафиксировать заголовки (все строки выше выделенной ячейки и
все столбцы слева от выделенной ячейки будут зафиксированы); ¯ в меню Окно выбрать команду Закрепить области. Если разделить окно до фиксации
подокон, они зафиксируются по их текущему месту, а не по активной ячейке. Отменяется фиксация окон и подокон
командой Снять закрепление областей меню Окно.
Рис.21 Присвоение
имени ячейке, диапазону или формуле
При обращении к ячейке, диапазону
или формуле вместо адреса ячеек можно использовать присвоенные им имена.
Чтобы присвоить имя формуле необходимо: ¯
в меню Вставка выбрать
пункт Имя, а затем пункт Присвоить; ¯
в поле Имя (рис.21)
ввести имя для формулы; ¯
в поле Формула ввести формулу (она должна начинаться со знака "="; ¯
щелкнуть кнопку Добавить, после
чего имя формулы появится в списке; ¯
для удаления имени из
списка следует выделить его и щелкнуть кнопку Удалить; ¯
после ввода всех имен
щелкнуть ОК. Чтобы вставить формулу с
собственным именем, необходимо: ¯
в меню Вставка
выбрать пункт Имя, а затем пункт Вставить; ¯
в списке Имя выбрать
имя формулы и щелкнуть ОК. Для присвоения имени ячейке или
диапазону, следует: ¯
выделить ячейку,
диапазон ячеек или несколько диапазонов, которым следует присвоить имя; ¯
щелкнуть мышью в поле
имени в левой части строки формул; ¯
набрать имя для ячейки
или диапазона; ¯
нажать клавишу Enter. Если щелкнуть на кнопке со
стрелкой рядом с полем имени, то появится список собственных имен ячеек. При
выборе имени из этого списка будет выделена соответствующая ячейка или
диапазон ячеек. Если ячейке или диапазону ячеек
присвоено имя, его можно использовать на любом другом листе этой же книги.
Можно также создавать имена, определенные только для текущего уровня рабочего
листа. Например, чтобы использовать одинаковое имя на нескольких различных
листах одной книги, необходимо: ¯
в меню Вставка
выбрать пункт Имя, а затем – Присвоить; ¯
в поле Имя набрать
сначала имя рабочего листа, за ним восклицательный знак, а затем имя ячейки
или диапазона ячеек, например, Лист5!Баланс; ¯
в поле Формула
ввести формулу или ссылку (она должна начинаться со знака равенства) и
щелкнуть кнопку ОК. Можно использовать одно и тоже имя
для определения имени на уровне листа и на уровне всей книги. Тогда имя на
уровне рабочего листа будет перекрывать общее имя на том листе, где оно
определено. Создание примечаний
Microsoft Excel позволяет
добавлять текстовые примечания к ячейкам. Это особенно полезно в одном из
следующих случаев: ¯
рабочий лист
используется совместно несколькими пользователями; ¯
рабочий лист большой и
сложный; ¯
рабочий лист содержит
формулы, в которых потом будет тяжело разобраться. После добавления примечания к
ячейке в ее верхнем правом углу появляется указатель примечания (красный
треугольник). Для добавления текстового примечания необходимо: ¯
выделить ячейку, к
которой следует добавить примечание; ¯
вызывать команду Примечание из
меню Вставка; ¯
в поле, которое
появилось, ввести примечание (размер поля можно изменить, перетягивая маркеры
размера); ¯
щелкнуть мышью за
пределами поля. Примечание присоединится к ячейке
и будет появляться при наведении на него указателя мыши. Для изменения текста
примечания следует выделить соответствующую ячейку и в меню Вставка
выбрать пункт Изменить примечание. Также для этого удобно использовать контекстное меню. Чтобы увидеть одновременно все примечания и работать с ними, можно перейти в режим Примечания через соответствующий пункт в меню Вид. При этом появляется панель Рецензирование (рис.22), содержащая кнопки для работы с примечаниями. Работа с
базами данных
С помощью Microsoft Excel можно создавать и обрабатывать базы
данных. База данных в Microsoft
Excel – таблица, состоящая из однотипных записей
(строк). Столбцы таблицы являются полями
записи в базе данных. Под имена полей выделяется первая строка базы
данных. Например, если базой данных считать телефонный справочник, то полями
записи будут фамилии, номера телефонов и адреса абонентов. Для работы с базой данных
необходимо сначала создать соответствующую таблицу. Если выделить ячейку в
таблице и выбрать одну из команд обработки баз данных в меню Данные,
Microsoft Excel автоматически определяет и обрабатывает всю таблицу. Данные,
расположенные в столбцах и строках рабочего листа, обрабатываются как набор
полей, которые образуют записи (рис.23).
Рис.23 Сортировка данных
Сортировка позволяет
переупорядочить строки в таблице по любому полю. Например, чтобы
отсортировать данные по цене изделия. Для сортировки данных следует выделить
одну ячейку таблицы и вызвать команду Сортировка меню Данные. В поле списка Сортировать по
(рис.24) выбирается поле, по которому будут отсортированы данные, и тип
сортировки: по возрастанию – цифры
сортируются по возрастанию, текст – в алфавитном порядке, логические
выражения – ЛОЖЬ предшествует ИСТИНА. по убыванию – сортировка в обратном порядке. В поле списка Затем по
указывается поле, по которому будут отсортированы данные, имеющие одинаковые
значения в первом ключевом поле. Во втором поле Затем
по указывается поле, по которому
будут отсортированы данные, имеющие одинаковые значения в первых двух ключевых
полях. Для сортировки данных также
используются кнопки При сортировке по одному столбцу,
строки с одинаковыми значениями в этом столбце сохраняют прежнее
упорядочение. Строки с пустыми ячейками в столбце, по которому ведется
сортировка, располагаются в конце сортируемого списка. Microsoft Excel
позволяет также сортировать не всю таблицу, а только выделенные строки или
столбцы. Формы данных
При выполнении характерных для баз
данных операций, таких как поиск, сортировка, подведение итогов, Microsoft
Excel автоматически рассматривает таблицу как базу данных. При просмотре, изменении,
добавлении и удалении записи в базе данных, а также при поиске записей по
определенному критерию удобно использовать формы данных. При обращении к команде Форма меню Данные Microsoft Excel считывает данные и создает
диалоговое окно формы данных (рис.25). В форме данных на экран выводится одна
запись. При вводе или изменении данных в полях этого окна изменяется
содержимое соответствующих ячеек базы данных. Для использования форм данных
таблица должна иметь имена столбцов. Имена столбцов становятся именами полей
в форме данных. Поле соответствует каждому столбцу таблицы. Форма данных
автоматически раскрывается так, чтобы вывести на экран сразу все поля в
данной таблице, до 32 полей за один раз. С помощью полосы прокрутки можно
прокручивать записи базы данных. Позиция выведенной записи указывается в
верхнем правом углу. Передвигаться по полям формы можно с помощью мыши и клавиш
Tab (вниз), Shift+Tab (вверх). В правой части окна расположены следующие
кнопки. Добавить – очищает поля для ввода новой записи базы данных.
Если снова щелкнуть кнопку Добавить,
то введенные данные будут добавлены, как новая запись, в конец базы данных. Удалить – удаляет выведенную запись, другие записи базы
данных сдвигаются. Удаленные записи не могут быть восстановлены. Вернуть – восстанавливает отредактированные поля в
выведенной записи, удаляя сделанные изменения. Чтобы восстановить запись,
необходимо сделать это перед нажатием клавиши Enter или перед переходом к другой записи. Назад – выводит предыдущую запись в списке. Если был
определен критерий с помощью кнопки Критерии, то кнопка Назад выведет предыдущую запись из тех, которые
удовлетворяют заданному критерию. Далее – выводит следующую запись базы данных. Критерии – очищает поля перед вводом критериев сравнения с
операторами сравнения для поиска необходимого подмножества записей. Правка – служит для выхода из режима ввода критериев.
Доступна только после нажатия кнопки Критерии. Очистить – удаляет существующий критерий из окна диалога.
Доступна только после нажатия кнопки Критерии. Закрыть – закрывает форму данных. Для добавления записи к базе
данных необходимо: ¯
выделить ячейку в
таблице, к которой следует добавить запись; ¯
в меню Данные
выбрать команду Форма; ¯
щелкнуть кнопку Добавить; ¯
заполнить поля новой
записи; ¯
для перемещения к
следующему полю нажать клавишу Тab; ¯
после ввода данных
нажать клавишу Enter для добавления записи; ¯
после добавления всех
необходимых записей, щелкнуть кнопку Закрыть. Новые записи будут добавлены в
конец базы данных. Установление
диапазона критериев
Критерии бывают двух типов. ¯
Критерии вычисления – это критерии, которые являются результатом вычисления
формулы. Например, диапазон критериев =F7>СРЗНАЧ($F$7:$F$21) выводит на экран строки, имеющие в столбце F значения
большие, чем среднее значение величин в ячейках F7:F21. Формула должна возвращать логическое значение ЛОЖЬ или ИСТИНА. При фильтрации будут доступные только те строки,
значения которых будут придавать формуле значения ИСТИНА. ¯
Критерии сравнения – это набор условий для поиска, используемый для извлечения данных
при запросах по примеру. Критерий сравнения может быть последовательностью
символов (константой) или выражением (например, Цена
> 700). Для поиска с помощью формы данных
записей, отвечающих критерию, необходимо: ¯
выделить ячейку в
таблице; ¯
в меню Данные
выбрать команду Форма; ¯
щелкнуть кнопку Критерии; ¯
в полях редактирования
ввести критерии для поиска данных; ¯
для вывода на экран
первой записи, отвечающей критерию, щелкнуть кнопку Далее; ¯
для вывода на экран
предыдущей записи, отвечающей
критерию, щелкнуть кнопку Назад; ¯
для поиска записей в
списке по другим критериям щелкнуть кнопку Критерии и ввести новые критерии; ¯
по окончанию щелкнуть
кнопку Закрыть. Чтобы снова получить доступ ко
всем записям таблицы, необходимо щелкнуть кнопку Критерии, а затем – кнопку Правка. Команда Фильтр меню Данные позволяет отыскивать и использовать нужное
подмножество данных в списке. В отфильтрованном списке выводятся на экран
только те строки, которые содержат определенное значение или отвечают определенным
критериям, при этом другие строки скрываются. Для фильтрации данных
используются команды Автофильтр и Расширенный
фильтр пункта Фильтр меню Данные. Автофильтр
Команда Автофильтр устанавливает кнопки скрытых списков (кнопки со
стрелками) непосредственно в строку с именами столбцов (рис.26). С их помощью
можно выбирать записи базы данных, которые следует вывести на экран. После выделения
элемента в открывшемся списке, строки, не содержащие данный элемент, будут
скрыты. Например, если в скрытом списке поля Цена выбрать 99
грн., то будут выведены только
записи, у которых в поле Цена содержится значение 99 грн.
Рис.26 Если в поле списка выбрать пункт Условие … ,
то появится окно Пользовательский автофильтр (рис.27). В верхнем правом списке следует выбрать
один из операторов (равно, больше, меньше и др.), в поле справа – выбрать
одно из значений. В нижнем правом списке можно выбрать другой оператор, и в
поле по левую сторону – значение. Когда включен переключатель И, то будут
выводиться только записи, удовлетворяющие оба условия. При включенном
переключателе ИЛИ будут выводиться записи, удовлетворяющие одному из
условий. Например, в окне на рис.27 введены условия для вывода записей по изделиям
с ценой больше 99 грн. и меньше 187 грн. Для вывода нескольких записей с
самым большим или самым малым значением по любому полю следует в скрытом
списке поля выбрать пункт Первые 10. В диалоговом окне Наложение
условия по списку в первом поле
со счетчиком необходимо выбрать количество записей, а в поле справа выбрать –
наибольших или наименьших. Чтобы вывести все данные таблицы,
необходимо вызвать команду Отобразить все или отменить команду Автофильтр меню Данные, подменю Фильтр.
Рис.27 Расширенный
фильтр
Команда Расширенный фильтр позволяет фильтровать данные с использованием диапазона критериев для вывода только записей, удовлетворяющих определенным критериям (рис.28). При повторной фильтрации будут просматриваться все строки, и скрытые, и открытые. Значение переключателей и полей окна Расширенный фильтр следующие:
Рис.28 фильтровать список на месте – переключатель, скрывающий строки, которые не
удовлетворяют указанному критерию; скопировать результат в другое место – копирует отфильтрованные данные на другой рабочий
лист или на другое место на этом же рабочем листе; Исходный диапазон – поле, определяющее диапазон, который содержит
список, подлежащий фильтрации; Диапазон условий – поле, определяющее диапазон ячеек на рабочем
листе, который содержит необходимые условия; Поместить результат в диапазон – поле, определяющее диапазон ячеек, в который
копируются строки, удовлетворяющие определенным условиям; это поле активно
только в том случае, если выбран переключатель скопировать
результат в другое место; Только уникальные записи – переключатель, который выводит только строки,
удовлетворяющие критерию и не содержащие неповторяющихся элементов. Если
диапазон критериев не определен, то в этом случае все строки списка,
содержащие дубликаты, будут скрыты. Для установления сложных критериев
необходимо: ¯
вставить несколько
строк в верхней части рабочего листа; ¯
в одном из вставленных
пустых строк ввести имена столбцов, по которым следует отфильтровать таблицу; ¯
при использовании
критериев сравнения, имена критериев должны быть идентичны именам столбцов,
которые проверяются; ¯
в строках,
расположенных под строкой с именами проверяемых столбцов, ввести критерии,
которым должны соответствовать ячейки проверяемых столбцов; ¯ выбрать в меню Данные пункт Фильтр, затем – Расширенный фильтр, и в диалоговом окне ввести условия фильтрации.
Рис.29 Для объединения критериев с помощью
условного оператора И следует
указать критерии в одной и той же строке, а для объединения критериев с помощью
условного оператора ИЛИ следует ввести критерии в разных строках. Например,
диапазон критериев на рис.29 выводит на экран все записи, имеющие в столбце Цена значения
больше 50 и меньше 200. После использования команд Автофильтр
или Расширенный фильтр, таблица переходит в режим фильтрации. В этом режиме
многие команд Microsoft Excel влияют только на видимые ячейки. После
применения фильтра для вывода только нужных строк, можно скопировать
полученное подмножество данных в другое место для дальнейшего анализа. Чтобы снова вывести все записи
следует в меню Данные выбрать пункт Фильтр, затем пункт Отобразить
все. Создание диаграмм
Диаграмма – это представление
данных таблицы в графическом виде, которое используется для анализа и
сравнения данных. На диаграмме числовые данные ячеек изображаются в виде
точек, линий, полос, столбиков, секторов и в другой форме. Группы элементов
данных, отражающих содержимое ячеек одной строки или столбца на рабочем
листе, составляют ряд данных. Для создания диаграммы необходимо: ¯
на рабочем листе
выделить данные, по которым следует построить диаграмму, включая ячейки,
содержащие имена категорий или рядов, которые будут использоваться в
диаграмме; ¯
выбрать команду Диаграмма меню Вставка или
щелкнуть кнопку ¯
в диалоговых окнах Мастера диаграмм
следует выбрать тип, формат и другие параметры диаграммы; ¯
для перехода к
следующему шагу используется кнопка Далее
>; ¯
для построения
диаграммы на любом шаге можно щелкнуть кнопку Готово, тогда Мастер
диаграмм самостоятельно закончит
построение диаграммы; ¯
в последнем (4-м) окне
щелкнуть кнопку Готово. Диаграмму можно перетянуть мышью в
любое место. Для изменения размера диаграммы необходимо щелкнуть на ней мышью
и перетянуть маркеры размера. Для изменения типа и параметров построенной
диаграммы следует щелкнуть на диаграмме правой клавишей мыши и в контекстном
меню выбрать подходящую команду. Для удаления диаграммы следует щелкнуть на
ней мышью, чтобы появились маркеры размера, и нажать клавишу Delete. Печать таблиц
Перед распечаткой таблиц
необходимо установить параметры страницы с помощью команды Параметры страницы меню
Файл. Во вкладыше Страница (рис.30) устанавливается ориентация и размер листа
бумаги, масштаб изображения и качество печати. В рамке Ориентация устанавливается ориентация листа: книжная – вертикальное расположение листа бумаги; альбомная – горизонтальное расположение. Если включен переключатель установить, то таблица будет распечатана в масштабе, указанном в поле справа
(без изменения размера листа на экране). Если включить переключатель разместить не более чем на, то таблица или выделенная область будет уменьшена
настолько, чтобы разместиться на количестве страниц, указанном в полях стр. в ширину
и стр. в высоту. В поле Размер
бумаги выбирается формат листа
бумаги, а в поле Качество печати – разрешающая способность принтера. Для установления полей страницы следует выбрать вкладыш Поля и в полях верхнее, нижнее, левое и правое ввести значения полей. В полях верхнего колонтитула и нижнего колонтитула выбирается расстояние от верхнего края листа до верхнего колонтитула и нижнего края листа до нижнего колонтитула соответственно.
Рис.30 Для ввода колонтитулов
используется вкладыш Колонтитулы. Содержимое колонтитулов или выбирается в полях
списка верхний колонтитул и нижний
колонтитул, или вводится после
нажатия кнопок Создать верхний
колонтитул и Создать нижний колонтитул. После установления всех параметров
в окне Параметры страницы необходимо щелкнуть кнопку ОК. Для просмотра таблицы перед
печатью используется команда Предварительный просмотр меню Файл или кнопка Для распечатки таблицы необходимо
в меню Файл выбрать команду Печать. В диалоговом окне Печать (рис.31)
в поле списка Имя следует выбрать принтер, если возможно печатать на
нескольких принтерах.
Рис.31 В рамке Печатать, диалогового окна Печать указываются страницы, которые будут напечатаны: все – все страницы; страницы– только страницы, указанные в полях с и по. В рамке Вывести на печать выбирается объект печати: выделенный диапазон – печатать только выделенную область; выделенные листы – печатать выделенные листы (для выделения 2-х и
больше листов необходимо щелкать мышью на их ярлыки при нажатой клавише Ctrl); всю книгу – распечатка всей рабочей книги.Число
копий -указывается количество копий. Чтобы распечатать целиком первую копию, затем вторую и т.д. следует
включить флажок разобрать по копиям.Чтобы напечатать одну
копию активных листов достаточно щелкнуть кнопку |
| Назад |